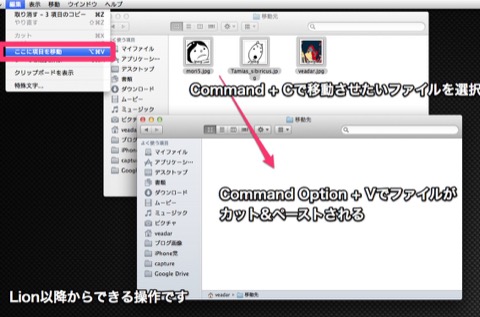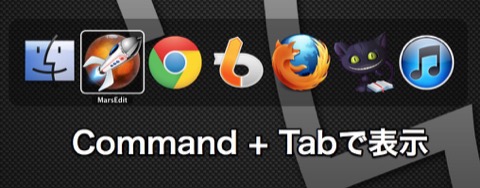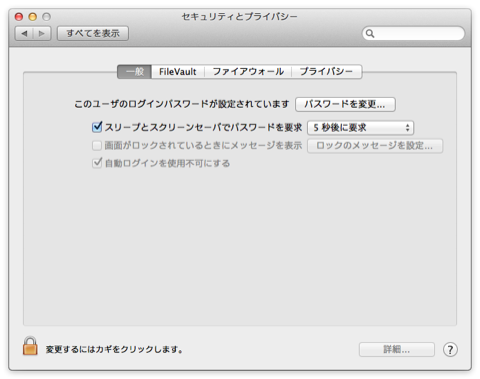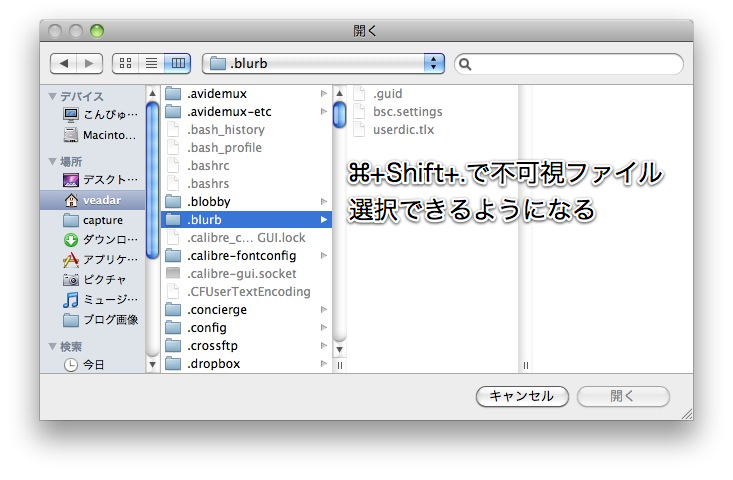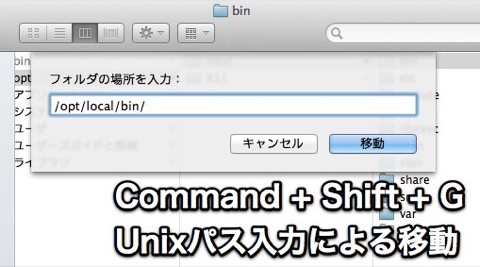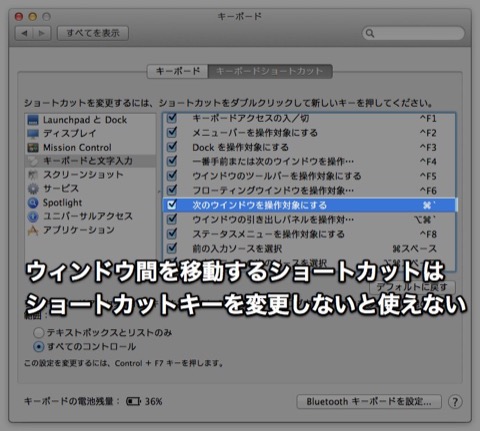知っておきたい14のショートカットキーやTips
OS Xの基本的なショートカットキーやTipsをまとめた「14 Must-Know Tips & Tricks for Mac OS X」が素敵だったので意訳してみます。
基本的なことが多いですが、だからこそもし知らなければ余計な手間を費やすことになるので是非チェックしてみてください。
- 1. Lionではファイルのカット&ペーストができる
- 2. ショートカットで撮影したスクリーンショットをそのままクリップボードに入れる
- 3. アクティブなアプリを切り替えるアプリケーションスイッチャーを表示
- 4. 「アプリケーションの強制終了」ウィンドウを表示させる
- 5. 選択したファイルのフルスクリーンスライドショーを開始する
- 6. 「ディスプレイスリープ」 & 「パスワードを要求」でスクリーンロック
- 7. ファイル指定・保存ダイアログで不可視ファイルを選択できるようにする
- 8. FinderでUnixパスを入力してそのフォルダを開くことができる「フォルダへ移動」
- 9. アクティブなアプリのウィンドウ以外をすべて隠す
- 10. アクティブなアプリを隠す
- 11. ユーザーライブラリフォルダを見られるようにする
- 12. アクティブなアプリのウィンドウを切り替える
- 13. Spotlightからアプリを起動する
- 14. アプリケーションの終了時にウィンドウの復元機能を無効にする
Lionではファイルのカット&ペーストができる
移動させたいファイルを選択してCommand ⌘ + C、移動先のフォルダを表示してCommand ⌘Option + Vでファイルがカット&ペーストされます。
マウスのドラッグ&ドロップではなく、キーボードでファイルの移動がしたい人に便利なショートカット。
Lion以降でしか利用できないファイル操作です。
ショートカットで撮影したスクリーンショットをそのままクリップボードに入れる
なんらかの画像編集ソフトに渡したい時に便利です。
- 全画面撮影
- Command ⌘Shift + 3
- 全画面撮影してクリップボードに入れる
- Command ⌘ShiftControl + 3
- 選択範囲を撮影
- Command ⌘Shift + 4
- 選択範囲を撮影してクリップボードに入れる
- Command ⌘ShiftControl + 4
このショートカットでスクリーンショットをクリップボードに入れ、Skitchを起動してCommand ⌘ + Vで編集し始めるという使い方を頻繁にしています。
ショートカットによるスクリーンショットの撮り方をより詳しく知りたい方は「いろいろなスクリーンショットの撮り方」という記事を過去に書いたのでどうぞ。
アクティブなアプリを切り替えるアプリケーションスイッチャーを表示
最前面に表示されるアプリを切り替えることができる、誰もが一番使っているショートカットだと思います。
ただ切り替えるだけではなく選択したアプリを隠したり、終了させたりすることが可能です。
- 直前まで利用していたアプリに切り替える
- Command ⌘ + Tab
- アプリケーションスイッチャーを表示させる
- Command ⌘ + Tabを押し、Tabを離してCommand ⌘を押したままにする
- 前のアプリに切り替える
- Command ⌘を押したまま、Tabを押していく
- 次のアプリに切り替える
- Command ⌘を押したまま、Shift + Tabを押していく
- アプリケーションスイッチャーで選択したアプリを隠す
- Command ⌘を押したまま、H
- アプリケーションスイッチャーで選択したアプリを隠す
- Command ⌘を押したまま、Q
「アプリケーションの強制終了」ウィンドウを表示させる
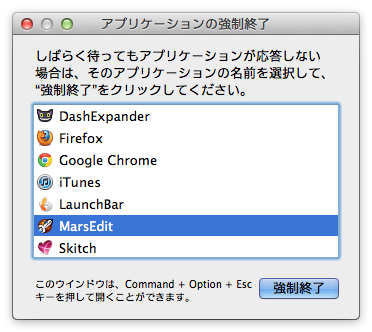
普通に使っていてもアプリケーションがフリーズ(レインボーサークルが出て、操作を一切受け付けなくなり、どれだけ待っても改善しない)することがあります。
そういう時はショートカットで上記のウィンドウを表示させ、応答しないアプリを強制終了させましょう。
- 「アプリケーションの強制終了」を表示させる
- Command ⌘OptionESC
より多彩なアプリケーションの終了のさせ方は「アプリケーションがフリーズした時には強制終了」という記事を参考に。
選択したファイルのフルスクリーンスライドショーを開始する
QuickLookで画像などをフルスクリーンで見たい際に右上のフルスクリーンボタンをクリックする一手間が省けます。
- 選択したファイルをQuickLookで表示
- スペース or Command ⌘ + Y
- 選択したファイルをフルスクリーンでQuickLookで表示
- Command ⌘Option + Y
- QuickLookを終了
- ESC
下手な画像ビューアで見るより便利だし、手軽なのでおすすめ。
「AppleScriptでフルスクリーンスライドショーをアプリのように使う方法」も書きました。
「ディスプレイスリープ」 & 「パスワードを要求」でスクリーンロック
「ディスプレイスリープ」と「スリープとスクリーンセーバでパスワードを要求」を組合せてスクリーンロックする方法です。
ショートカットをぽんと押すだけでディスプレイスリープに入り、再度操作をするためにはパスワードを入力しなければならなくなります。
ログアウトしたり、ファーストユーザスイッチでログイン画面にする方法と違って、すべてのアプリやプロセスが動いたままなのですぐに作業が再開できます。
- ディスプレイスリープ
- ControlShift⏏
「システム環境設定」>「セキュリティとプライバシー」>「一般」で「スリープとスクリーンセーバでパスワードを要求」にチェックを入れておく必要があります。
ファイル指定・保存ダイアログで不可視ファイルを選択できるようにする
ファイル指定や保存の時に表示されるダイアログで不可視ファイルを指定できるようになるショートカットです。
- ファイル指定・保存ダイアログで不可視ファイルを表示
- Command ⌘Shift+.(ドット)
恐らくSnow Leopard以降で使えます。
FinderでUnixパスを入力してそのフォルダを開くことができる「フォルダへ移動」
ホームポジションから手を離さずに、階層の深いフォルダも一発で開くことができます。
- 「フォルダへ移動」を表示
- FinderでCommand ⌘Shift + G
パスにはTabによる補完も効くのでタイプ数も少なくできそう。
アクティブなアプリのウィンドウ以外をすべて隠す
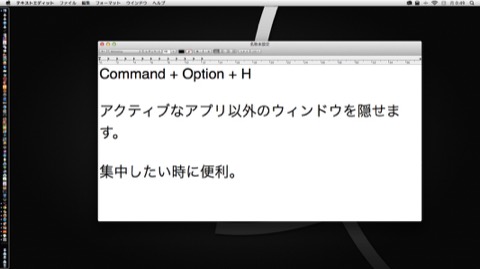
- 最前面のアプリ以外のウィンドウを隠す
- Command ⌘Option + H
作業に集中したい時に便利です。
アクティブなアプリを隠す
- アクティブなアプリを隠す
- Command ⌘Option + H
最前面のアプリが重なって他のウィンドウが見えない時や、一時的に作業を中断させて視界に入らないようにしたい時などに便利です。
ユーザーライブラリフォルダを見られるようにする
Lionから隠されてしまったライブラリフォルダを見られるようにする方法です。
ターミナルを起動して以下のコマンドを実行します。
- ライブラリフォルダを見られるようにする
chflags nohidden ~/Library/- ライブラリフォルダを見られないようにする
chflags hidden ~/Library
ターミナルを起動しなくてもユーザーライブラリフォルダを見られるように変更するアプリも作りましたので、参考に。
アクティブなアプリのウィンドウを切り替える
ウィンドウをたくさん開いている時にキーボードだけでウィンドウ間を移動できるショートカットです。
- ウィンドウを巡回する(USキーボードのみ)
- Command ⌘ + `
- ウィンドウを巡回する(JISキーボードのみ)
- Command ⌘Shift + ^
ただしこのショートカットキーは日本語キーボードではうまく動かないので自分で設定する必要があります。
「システム環境設定」>「キーボード」>「キーボードショートカット」>「キーボードと文字入力」>「次のウィンドウを操作対象にする」のキーを変更します。
Spotlightからアプリを起動する
アプリケーションフォルダやLaunchpadから探したり、Dockから起動するより早く起動できますし、キーボードだけで操作できるのが魅了です。
- Spotlightの検索窓を開く
- Command ⌘ + スペース
- Spotlightで選択した項目を開く
- Return or クリック
- Spotlightで選択した項目をFinderで表示
- Command ⌘ + Return or クリック
アプリケーションの終了時にウィンドウの復元機能を無効にする
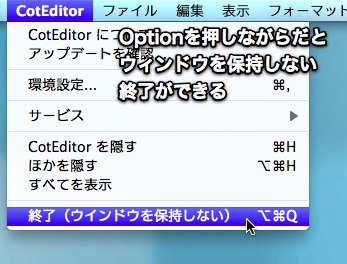
普段は便利だからウィンドウの復元機能は使いたいけれど、次回起動時だけまっさらな状態にしたい時に以下のショートカットは便利です。
- アプリケーションの終了時にウィンドウを保持しない
- Command ⌘Option + Q
終了メニュー選択時にOptionを押すだけでも同様のことができます。