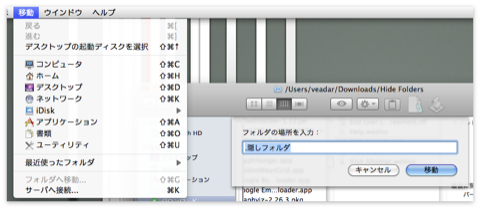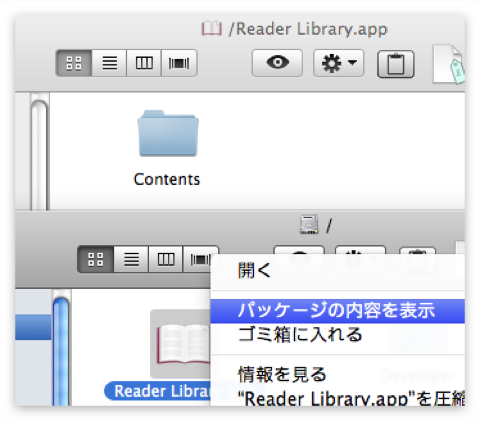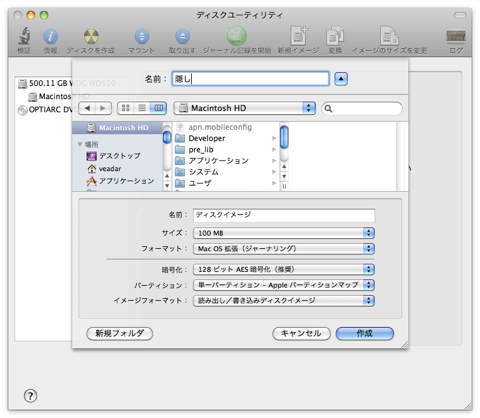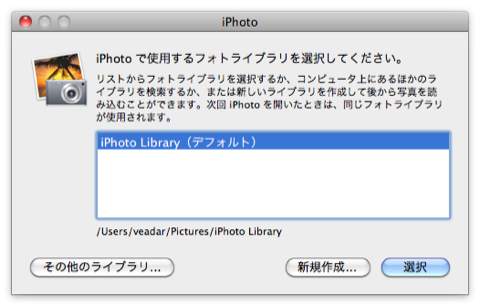誰にも見られたくないフォルダを隠す方法
人間誰しも見られたくないフォルダが存在します。
男の子ならばなおのこと。
アカウントログイン時にパスワードを要求するように設定するのが確実ですが、家族や友達に「ちょっとパソコン貸してっ!」と言われた時にいちいちログアウトしていたら少しばかり怪しい。
なので今日は既存のフォルダをいかにして隠すか考えます。
不可視フォルダにする
Macではファイル・フォルダ名の先頭を「.(ドット)」にするとシステムで使うファイルやフォルダであると認識されて、Finderでは表示されません。
それを利用してフォルダ名の先頭に「.」を付けるだけで、フォルダを隠しておくことができます。
Finderでは先頭が「.」のフォルダを作れませんのでターミナルを開いて
mkdir .フォルダ名これでデスクトップにエッチな、いや見られて困るフォルダを置いていても確実にバレません。
だって見えないのですから。
フォルダを表示させる場合は「Finder」 > 「移動」 > 「フォルダへ移動」からパスを直接入力。
もしくはターミナルで
open .フォルダ名以上の操作が面倒な場合、同様なことをやってくれるHide Foldersというソフトがありますので、ぜひ利用してみてください。
アプリケーションの中に隠す
アプリケーションは.appという拡張子が付いたフォルダなので普通に開くことができます。
普通アプリケーションの中にむふふなフォルダが隠されているとは思わないので、まず見つかりません。
フォルダ名の最後に「.app」を作ってアプリに偽装したフォルダを作るか、既存のアプリを右クリックして「パッケージの内容を表示」で中身を表示します。
あとは開いたパッケージの中にフォルダ詰め込み放題です。
アプリケーションに偽装したフォルダを開かれてもエラーダイアログがでるだけなので、もし開かれても「あぁこのアプリ壊れているんだよね」と言うだけでその場を凌げます。
上記二つの方法で完璧にフォルダを隠した後はStackroomなどパスワードをかけられるアプリで中に入れたフォルダにアクセスできるようにしておくと、かなり楽です。
パスワードをかけたディスクイメージ内に隠す
「アプリケーション/ユーティリティ」フォルダの中にある「ディスクユーティリティ」というアプリでパスワード付きのディスクイメージファイルを作成できます。
そのディスクイメージ内にフォルダを入れておいて、フォルダを見たい時だけマウントして用が済んだらすぐアンマウント。
前記した二つの方法が見つからないように隠していただけに対して、この方法はパスワードで保護されるので安心です。
ディスクユーティリティを起動して「新規イメージ」暗号化:「128 ビット AES 暗号化(推奨)」を選択します。
このさい「パスワードをキーチェーンに保存」というチェックボックスは必ず外しておいてください。
ただこの方法はディスクイメージの容量を最初に決めておかないといけないので、ちょっと不便ですね。
コメントで教えていただいたのですが、容量を10GBとか十分巨大に指定して、イメージフォーマットに「スパースディスクイメージ」か「スパースバンドルディスクイメージ」を選べばディスクイメージが使った分のファイルサイズになるそうです。便利ですね!
より簡単にディスクイメージを作りたい人はDMGConverter、より安全を期したい人はTrueCryptを使ってみてください。
iPhotoの別ライブラリに隠す
画像や動画を管理したい場合デフォルトアプリのiPhotoを使うのもいいかも知れません。
ただ普通にiPhotoで管理していたら、Dockなどに登録しているiPhotoのアプリをクリックされるだけでバレてしまうので、いっそのことそれ専用のiPhotoライブラリを作ってしまいましょう。
iPhotoはOptionを押しながら起動するとフォトライブラリを切り替えることができます。
iPhotoは前回終了時のフォトライブラリを次回起動時に自動的に選択するので、見終わったらデフォルトのフォトライブラリを表示するようにしておく必要があります。