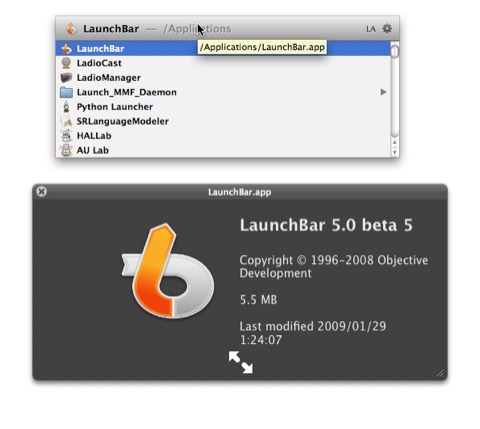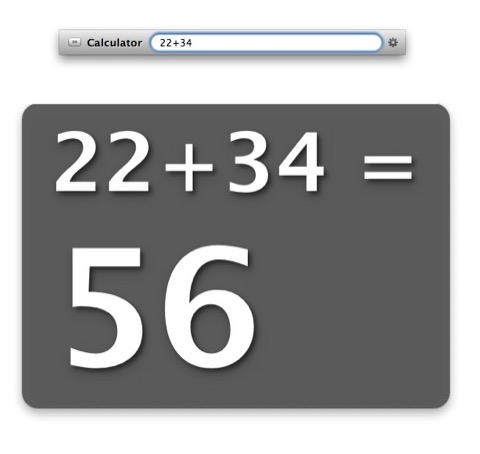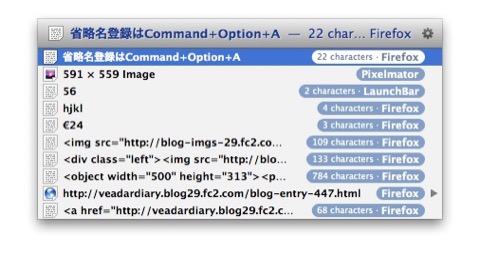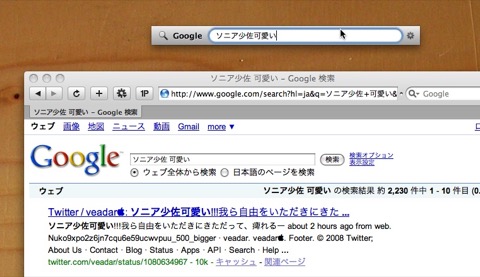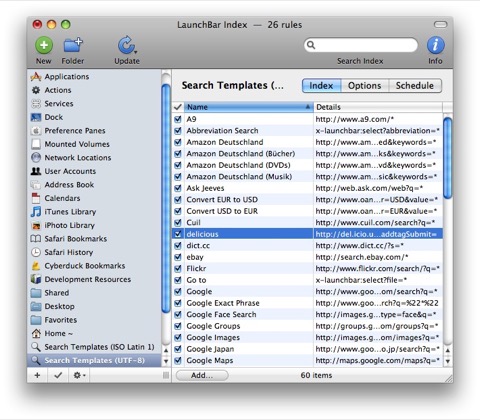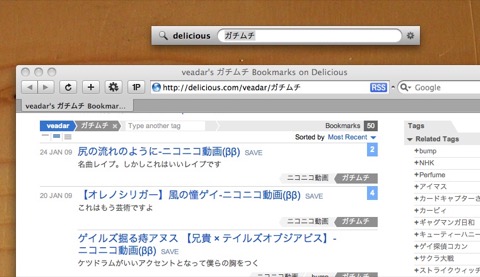使い勝手が最高なランチャー『LaunchBar』
最強ランチャとして知名度も実力も高いのはQuicksilverです。
拡張性が高くてなんでもできます。
ですが、どうも重くてバギーな印象があり、強制終了してしまうこともあります。
その点LaunchBarはとっても軽快で、使いやすい。
ファイルブラウズ、アプリケーションランチャ、計算、iTunes操作、iCalにイベント追加、クリップボード拡張、検索エンジンを利用しての検索などなど出来ることが多彩で、使い方によってはLaunchBarのほうが肌に合う方は多いと思います。
基本指定したホットキー(Command ⌘Space)でLaunchBarを呼び出し、テキストを入力(日本語入力は不可)してファイルなりアプリを開きます。
returnでそのまま開き、スペースでQuickLookでそのファイルを表示、ファイル名を検索→tab→アプリケーション名でそのアプリで開くことも可能。
例えばシステム環境設定(System Preference)ならばSPと省略名をタイプするだけでも開くことができ、しかもその省略名は自分で定義することもできる(省略名登録はCommand ⌘Option+A)ので、使っていくたびにどんどん自分に馴染んでいきます。
テキスト入力してから、反映までのレスポンスが非常早く使っていて気持ちがいいです。
vimライクにControl+HJKLで移動できるので、ホームポジションから手を離すことなく使えます。
計算したい時はテキストの変わりに数式を打ちこむだけ。
わかりやすいように、計算途中と計算結果を並べて表示しています。
そのままCommand ⌘+Cでクリップボードに結果をコピーできます。
クリップボードの内容を取得利用したい時はCommand ⌘Option+]
Macの中の情報だけでなく、ネット上の情報を検索する際にもLaunch Barを力を発揮します。
例えばGoogleで検索したい場合はGoogle(goとタイプした時点で一番上に表示されると思います)returnで検索語句を入力。
検索結果をWebブラウザで開いてくれます。
このSearch Templatesは、iTunesStore、Wikipedia、YouTube、Amazonなどたくさん登録されており、自分で登録することもできます。
登録方法はLaunchBarをアクティブにしてCommand ⌘Shit+Iで「LaunchBar Index」を表示させます。
「Search Templates(UTF-8)」から「Add…」を押して以下のURLを登録します。
http://del.icio.us/ユーザー名/?addtag=*&addtagSubmit= もっと色々な機能を知りたい人はわかばマークのMacの備忘録さんで、すっごく詳しく紹介されているので参考に。
複雑な機能を知らなくても、シンプルかつパワフルに使うことができ、とってもいいアプリですね。