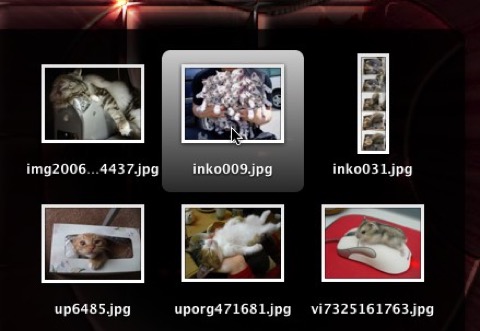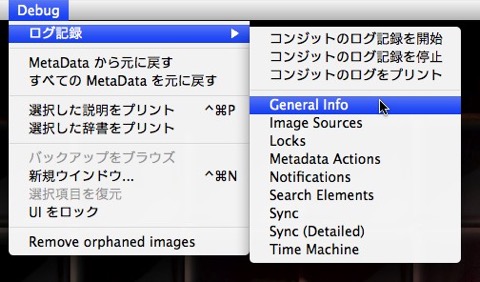通常変更できないちょっとした設定をターミナルから変更する50のTips
mbp&coさんが紹介されていた、Top 50 Terminal Commands | Mac Tricks And Tipsのエントリ。
ターミナルから「defaults なんちゃら」で普通に使っている分には必要がないと判断された、様々な隠し機能や設定を弄る、Tipsが50も紹介されています。
すごい有意義なエントリですが、不精者の僕はブックマークしただけで後から読み返さない予感がしたので、自分なりに解釈してこのブログに転載したいと思います。
以下は基本ターミナルにコピペしてreturnをすれば適用されますが、sudoのものはパスワードが要求されます。
YES⇔NO、TRUE⇔FALSEなので設定を直したい場合、逆の単語に変えて再度実行しましょう。
- 1. 1)Dockの表示を3Dから2Dに変更する
- 2. 2)選択されているStacksアイテムのバックグランドを白くする
- 3. 3)ログインウィンドウにメッセージを表示する
- 4. 4)Exposéボタンをデスクトップに表示させる
- 5. 5)アドレスブックのデバッグメニューを表示させる
- 6. 6)Dockアイコン拡大のサイズ制限をなくす
- 7. 7)デスクトップアイコンのサイズ制限をなくす
- 8. 8)スクリーンショットのフォーマットを変更する
- 9. 9)ログインウィンドウのバックグラウンドに表示されるデスクトップピクチャを好きなものに変える
- 10. 10)Safariのロケーションバーのローティングをパイチャート方式に変える
- 11. 11)「このアプリケーションで開く」で表示されるアプリリストをクリアする
- 12. 12)Spacesでアプリウィンドウを隣りのスペースに移動されるまでの待ち時間を変更する
- 13. 13)Dashboardを利用停止にする
- 14. 14)スクロールアローを両端に表示させる
- 15. 15)Safariのツールチップを無効にする
- 16. 16)Dockの大きさを自由に設定する
- 17. 17)アプリがクラッシュしたさいのダイアログを表示させないようにする
- 18. 18)DashboardWidgetをデスクトップに表示できるようにする
- 19. 19)Safariのデバッグメニューを使えるようにする
- 20. 20)Finderウィンドウのタイトル部分にそのウィンドウのパスを表示させる
- 21. 21)NASなど通常ではサポートされていないフォーマットをTimeMachineで使えるようにする
- 22. 22)SafariでWebインスペクタ機能を使えるようにする
- 23. 23)iCalのデバッグメニューを有効にする
- 24. 24)Finderの終了メニューを表示させる
- 25. 25)MailでHTMLメールもプレインテキストで表示させる
- 26. 26)TimeMachineのバックアップ間隔を自分で設定する
- 27. 27)特定のプロセスを停止させる
- 28. 28)ターミナルに喋らせる
- 29. 29)Dockで隠しているアプリのアイコンを半透明にする
- 30. 30)Dockにアイコンを重ねるだけでそのアプリを起動させたり、アクティブに変更したりできる
- 31. 31)最近使ったアプリケーションリストをDockに入れる
- 32. 32)iTunesのiTSのリンクアローを自分のライブラリへのリンクに変える
- 33. 33)Dockの表示開始位置をぴったり上、もしくは右からにする
- 34. 34)Dockの表示開始位置をぴったり下、もしくは左からにする
- 35. 35)Star WarをAAだけで表現したムービーを見ることができる
- 36. 36)QuickLookで指定したファイルを開く
- 37. 37)Spotlightの機能を殺し、メニューバーにアイコンを表示させないようにする
- 38. 38)Finderのリスト表示の時にバックグラウンドに表示されるストライプを表示しないようにする
- 39. 39)透けているメニューバーを白く変更する
- 40. 40)透けているメニューバーを灰色にする
- 41. 41)メニューバーを元に戻す
- 42. 42)プリントダイアログをシンプルなものから、いろいろな設定ができる設定にする
- 43. 43)セーブダイアログも開いた状態にする
- 44. 44)スクリーンセーバをデスクトップで動かす
- 45. 45)Safariの履歴を日付でなく、数で制限する
- 46. 46)Safariの履歴を日付で制限する
- 47. 47)Finderで不可視項目を表示させる
- 48. 48)ディスクイメージの検証をスキップしてマウントする
- 49. 49)ターミナルでサブフォルダを綺麗に表示させる
- 50. 50)ダイアログの表示速度を変更
1)Dockの表示を3Dから2Dに変更する
LeopardのDockをフラットな2Dなものに変更してくれます。
defaults write com.apple.dock no-glass -boolean YES
killall Dock2)選択されているStacksアイテムのバックグランドを白くする
defaults write com.apple.dock mouse-over-hilte-stack -boolean YES
killall Dock3)ログインウィンドウにメッセージを表示する
ログインウィンドウのコンピュータ名の下あたりにカスタムメッセージを表示させることができます。
sudo defaults write /Library/Preferences/com.apple.loginwindow LoginwindowText "ここにカスタムメッセージを入力"元に戻すにはメッセージの所を空欄にして再度ターミナルで実行します。
sudo defaults write /Library/Preferences/com.apple.loginwindow LoginwindowText ""4)Exposéボタンをデスクトップに表示させる
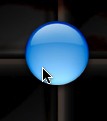
F9で表示されるExposéをデスクトップに表示される青い丸をクリックするだけで表示させることができます。
defaults write com.apple.dock wvous-floater -bool YES
killall Dock5)アドレスブックのデバッグメニューを表示させる
defaults write com.apple.addressbook ABShowDebugMenu -bool YES6)Dockアイコン拡大のサイズ制限をなくす
Dockにポインタを持っていくとアイコンが拡大表示させるようにできますが、通常ある程度の大きさ以上に設定することができません。
それを512pxまで拡大できるようにすることができます。512以上の数字を設定すると元に戻ってしまいます。
defaults write com.apple.dock largesize -int 5127)デスクトップアイコンのサイズ制限をなくす
通常デスクトップアイコンのサイズは48×48。
「Finder」>「表示オプションを表示」から大きさを変えても最大128×128ですが、512×512まで大きく表示させることができます。
defaults write com.apple.finder DesktopViewOptions -dict IconSize -integer 512
killall Finder8)スクリーンショットのフォーマットを変更する
キーボードショートカットから撮影できるスクリーンショットは通常PNGで保存されますが、それを様々なフォーマットで保存できるように設定を変更できます。
defaults write com.apple.screencapture type jpg9)ログインウィンドウのバックグラウンドに表示されるデスクトップピクチャを好きなものに変える
Leopardでは宇宙な感じのデスクトップピクチャが表示されますが、それを変更することができます。
“/System/Library/CoreServices/Finder.app/Contents/Resources/vortex.png"を好きな画像のパスに変更します。
defaults write /Library/Preferences/com.apple.loginwindow DesktopPicture "/System/Library/CoreServices/Finder.app/Contents/Resources/vortex.png"