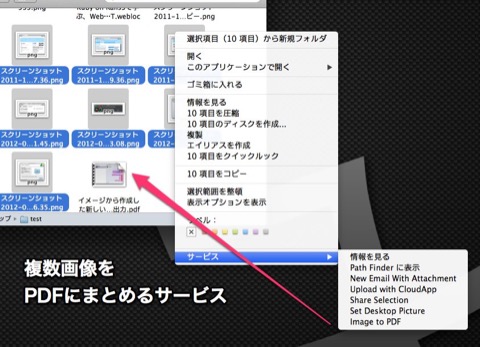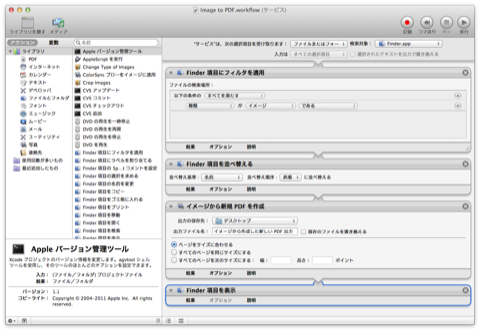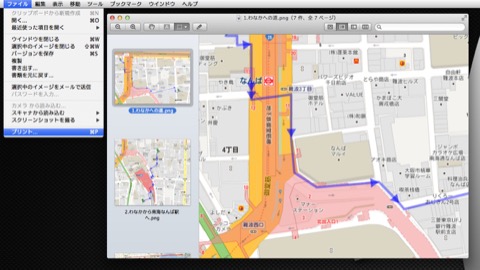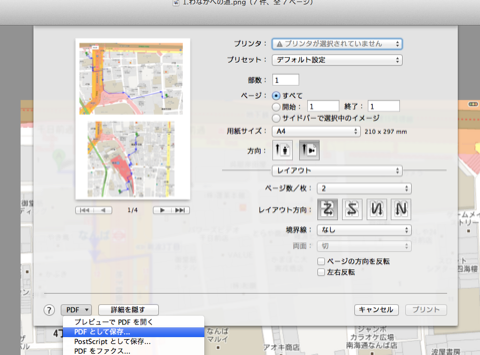複数の画像を一枚のPDFにまとめる方法
複数画像を一枚のPDFにまとめたいと思った動機
旅行の際に地図や時刻表・ホテルの予約情報などを前もってMacで調べてスクリーンショットで撮影、それをメールでiPhoneに送信しておいてカメラロールに保存というまわりくどいことをしていたのですが、カメラロールに余計な画像が溢れるし今イチスマートな方法ではありません。
しかしたくさんのスクリーンショットをPDFにまとめてiTunes経由でiPhoneに同期させておけば、まとめた情報がiBooksで見られるので幾分かスマートになりました。
複数の画像を一枚のPDFにまとめる方法は他の用途でも便利そうなので備忘録がてらやり方を紹介します。
Automator製サービスでPDFにまとめる
Automatorを利用すれば、選択した画像ファイルをPDFにまとめるサービスを簡単に作ることができます。
以下にAutomatorでサービスを作る方法を書いていきますが、Automator製サービスだけが欲しい人は作っておいたのでBox.comからダウンロードしてください。
解凍してできた「Image to PDF.workflow」をダブルクリックすればサービスとしてインストールできるはずです。
- 書類の種類:サービス
- “サービス"は、次の選択項目を受け取ります:ファイルまたはフォルダ
- 検索対象:Finder
- Finder項目にフィルタを適用
- 種類がイメージである
- Finder項目を並べ替える
- 並べ替え基準:名前
- 並べ替え順序:昇順に並べ替える
- イメージから新規 PDFを作成
- 出力の保存先:デスクトップ(任意の場所)
- 出力ファイル名:任意の名前
- 既存のファイルを置き換える:チェックを入れない
- ページをサイズに合わせる
- Finder項目を表示
複数画像をFinderで選択して右クリックでコンテキストメニューを表示させ、作成したサービスを実行。
そうすると複数画像をまとめたPDFファイルが指定したフォルダにでき、Finderウィンドウに表示されます。
プレビューのプリント機能でPDFにまとめる
わざわざAutomator製サービスを作らなくても画像を開くデフォルトアプリ「プレビュー」を使っても複数画像を一枚のPDFにまとめることができます。
Automator製サービスより手軽にPDFを作ることはできませんが、まとめられる画像の順番を変更したり一ページに収める画像の枚数なども変更できるのが利点です。
まず複数画像をFinderで選択してプレビューで開きます。
開いたら「ファイル」>「プリント」でプリント設定を開き
「PDF」>「PDFとして保存」