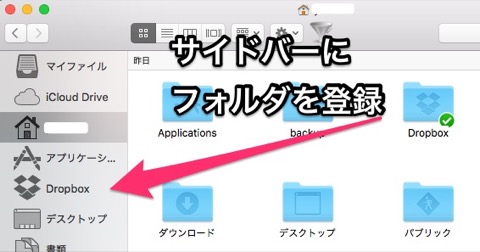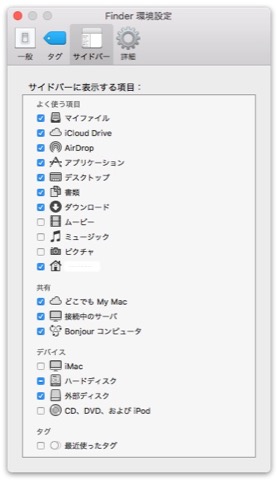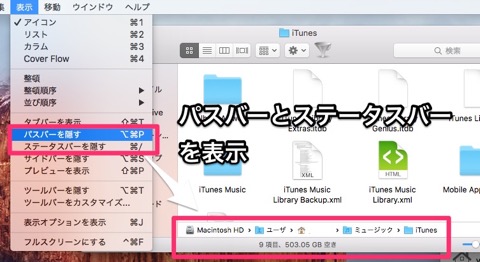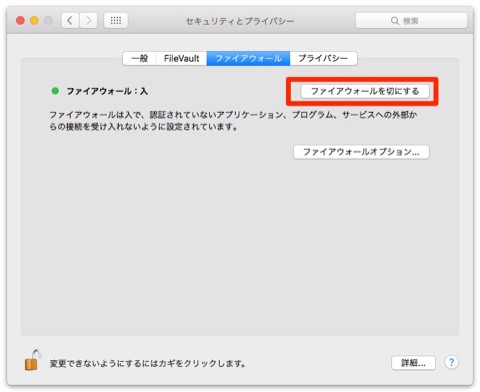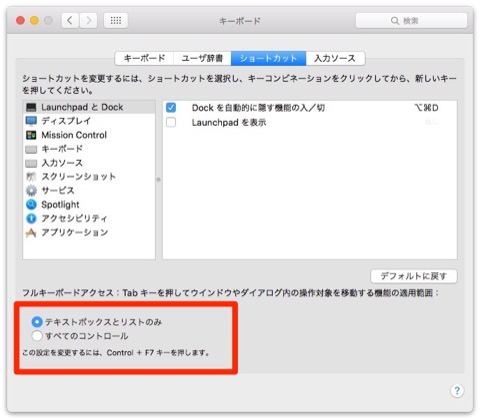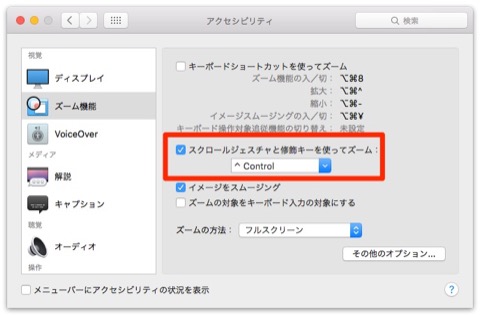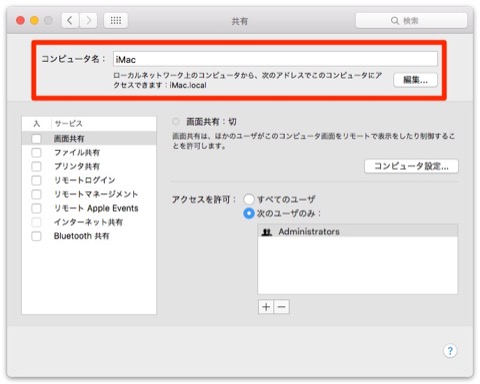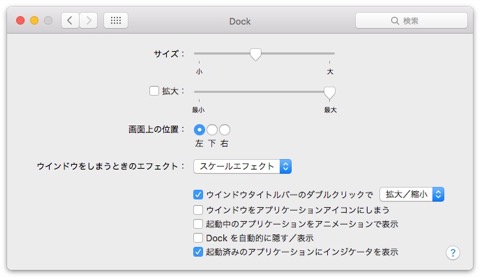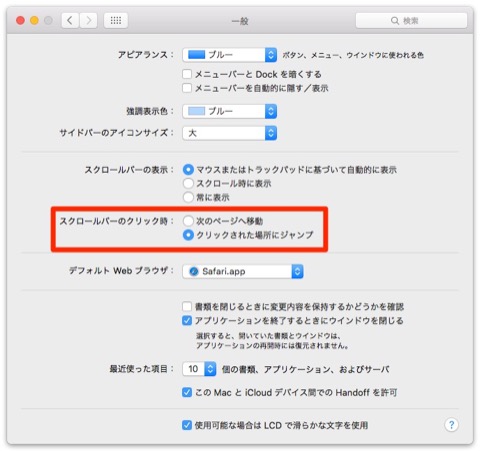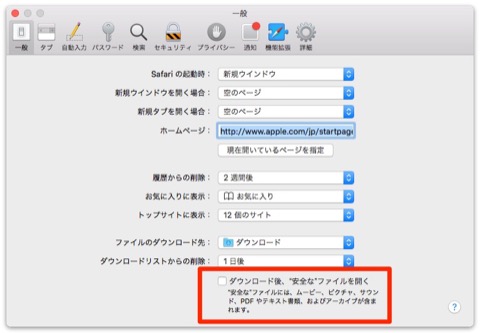Macを買ってまっさらな状態からまず変更した設定
久々にMacを新調してテンション上がってます。
秘伝のタレのように、OSをアップグレードしてもバックアップから以前の環境を引き継ぎ引き継ぎやってきたのですが、いろいろライブラリにゴミが溜まってきたように思えたので、今回は買ってきたままのまっさらな状態から環境を構築することにしました。
まっさらな状態からの環境構築と言っても、MacはApple IDさえあればカレンダーや連絡先、メモなど普段使うようなアプリのデータはiCloudで同期できるので、移行はとっても簡単。
後はFinderや環境設定まわりの設定を変更するだけなので、今後の自分への備忘録も兼ねて以下まとめていきます。
Finderまわり
Finderウィンドウのサイドバーにフォルダを追加
まず違和感を感じたのがFinderウィンドウ。
「アプリケーション」「デスクトップ」「書類」「ダウンロード」くらいしかサイドバーに登録されておらず、すっきりしすぎなのでとりあえずホームフォルダなどをドラッグ&ドロップで登録しました。
また逆に「AirDrop」や「iCloud Drive」など使わないものが登録されていたので、アイコンをFinderウィンドウ外へドラッグで登録を外しました。
「Finder」 > 「環境設定」 > 「サイドバー」からもサイドバーに表示する項目を管理できます。
Finderウィンドウのパスバーとステータスバーを表示
何かFinderウィンドウに違和感を感じるパート2。
なんかすっきりしすぎていると思ったらFinderウィンドウ下部に表示される「パスバー」と「ステータスバー」が非表示でした。
「パスバー」と「ステータスバー」が非表示だと同じウィンドウの大きさでもファイルが表示される領域が広くなりますが、やっぱり便利なので「パスバー」と「ステータスバー」は表示させておきたい。
「Finder」 > 「表示」 > 「パスバー or ステータスバーを表示」
「パスバー」はFinderウィンドウで開いている場所が常に確認でき、同名でも違う場所にあるフォルダの判別などに役立つし、「パスバー」から上の階層のフォルダに移動できるのが便利。
「ステータスバー」はFinderウィンドウで開いている場所のファイル・フォルダ数が確認できるし、ストレージの空き容量などを確認できます。
拡張子を表示させるように変更
「Finder」 > 「環境設定」 > 「詳細」から「すべてのファイル名拡張子を表示」にチェックを入れます。
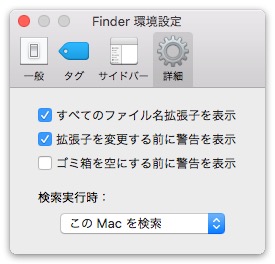
拡張子が表示されていた方がどのようなファイルなのか判別がつくし、ファイルを装った悪質なアプリを起動してしまうことを避けることができます。
新規Finderウィンドウ表示時にホームフォルダを表示するように変更
新規にFinderウィンドウが表示された時にデフォルトでは「マイファイル」が表示されるようになっていますが、「マイファイル」はほとんど利用しないので「ホーム」フォルダが表示されるように変更しました。
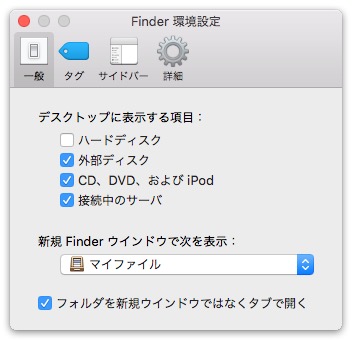
「Finder」 > 「環境設定」 > 「一般」の「新規 Finderウィンドウで次を表示:」を好きな場所に変更します。
Finderに終了メニューを表示させる
Finderが固まってしまうこともたまにあるので、Finderをメニューバーから終了できるようにしておきます(参考:通常変更できないちょっとした設定をターミナルから変更する50のTips)。
ターミナルを起動して以下のコマンドを実行。
defaults write com.apple.finder QuitMenuItem -bool YES && killall Finderシステム環境設定まわり
ファイアウォールを有効にする
システムデフォルトではファイアウォールが無効になっているので有効にしました。
「システム環境設定」 > 「セキュリティとプライバシー」 > 「ファイアウォール」の「ファイアウォールを入にする」をクリック。
フルキーボードアクセスですべてをコントロールできるようにしておく
リストやボタンで確認を求めるダイアログはデフォルトでは基本マウスなどを使って選択しますが、この設定を有効にしておくとキーボードから操作できるようになるので便利。
「システム環境設定」 > 「キーボード」 > 「ショートカット」のウィンドウ下部、フルキーボードアクセスの「すべてのコントロール」にチェックを入れる。
確認ボタンをTabで移動して選択できたりします。
ズーム機能を有効にする
トラックパッドやマウスホイールのスクロールジェスチャを修飾キーを押しながらすると、マウスポインタがある部分を中心にズーム表示する機能があるのですが、それを有効にします。
「システム環境設定」 > 「アクセシビリティ」 > 「ズーム機能」の「スクロールジェスチャと修飾キーを使ってズーム:」にチェックを入れる。
文字が見えにくい部分を拡大したり、案外活用する場面が多い設定です。
コンピュータ名の変更
ローカルネットワーク上のコンピュータから表示されるコンピュータの名前を変更します。
これを恥ずかしい名前にしておくと、同じWi-Fiに接続している家族のPCからその名前を見られたり、ターミナルを起動している時に常に表示されるので結構重要な設定。
「システム環境設定」 > 「共有」 > 「コンピュータ名」を適当な名前に変更。
Dockを左側に表示
これは好みによりますが、個人的にはDockは常に左側に表示させておくのが好きです。
「システム環境設定」 > 「Dock」から変更。
またDockのアプリケーションとフォルダ登録の間の仕切りをShiftを押しながらドラッグするとDockの位置を変更することができます。
スクロールバーをクリックした位置にスクロールされるようにする
デフォルトではスクロールバーの何処の位置をクリックしてもスクロールされるのは1ページ分ですが、これをクリックした位置にスクロールさせるように変更します。
自分が狙った位置にすぐにスクロールできるようになって便利。
「システム環境設定」 > 「一般」 > 「スクロールバーのクリック時」を「クリックされた場所」に変更。
Safari
安全なファイルを開くのチェックを外す
デフォルトではSafariでダウンロードしたファイルを自動的に開く設定になっているのですが、これをオフにします。
安全なファイルを装ったトロイの木馬やコンピュータウィルスの侵入を防ぐため。
「Safari」 > 「環境設定」 > 「一般」の一番下、「ダウンロード後、"安全な"ファイルを開く」のチェックを外す。
その他
スクリーンショットの保存場所変更
デフォルトではデスクトップにスクリーンショットが保存されますが、デスクトップが無限に汚れていく感じがするので変更します。
ターミナルを起動して以下のコマンドを実行
defaults write com.apple.screencapture location 保存したい場所のパス && killall SystemUIServer僕は「~/Pictures/capture」に保存したかったので以下のようにしました。
defaults write com.apple.screencapture location ~/Pictures/capture && killall SystemUIServerライブラリの表示
比較的新しいMacではユーザーライブラリは隠されているのですが、それを常に表示させるようにします。
ターミナルで以下のコマンドを実行。
chflags nohidden ~/Library/