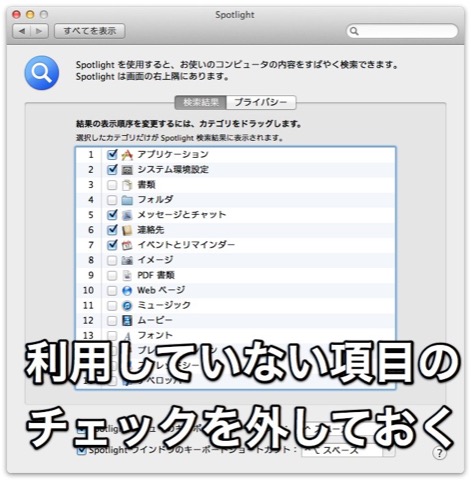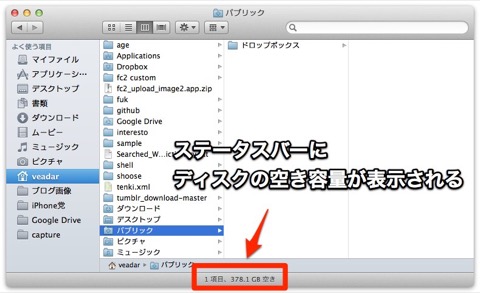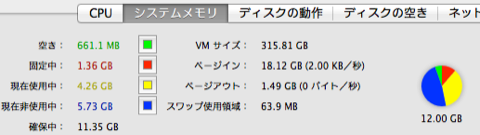Macの動作が遅くなる九つの理由と対処法
OS X Dailyに「9 Reasons Why a Mac is Running Slow and What to Do About It」という記事が掲載されていたので自分なりに噛み砕いて紹介してみたいと思います。
Macの動作が何故遅くなるのか理解して、上手に付き合っていきましょう!
1.Spotlightが「索引を作成中」
Spotlightは爆速ファイル検索システムですが、あらかじめ索引を作っておく必要があり、その索引は頻繁に更新されています。
その索引を更新中はディスクアクセスが頻繁に発生します。
一定時間内にディスクアクセスできる回数は決まっており、処理能力以上のディスクアクセスが起こるとMacの動作がとても遅くなります(特にSSDではないハードディスクでは)。
特にログインして数分以内はSpotlightの索引とアプリの起動が重複することが多々あり、レインボーカーソルが回って操作を受け付けなくなることもあり得ます。
確認方法
まず「索引を作成中」なのかどうか確認するにはメニューバーのSpotlightアイコンをクリックすれば分かります。
Spotlight下部に「~の索引を作成中」と表示されていれば索引を作成中です。
Spotlightの正体は“mds”と“mdworker”というプロセスなので、アクティビティモニタからでも索引を作成中なのかどうかチェックできます。
対処法
こういった状態の時はMacが索引を更新しようと頑張っている最中なので何もしないで待つのが得策です。
僕は索引の更新が始まってしまったら重いアプリの操作を止め、テキストファイルの操作など軽い操作だけにするようにしています。
「システム環境設定」 > 「Spotlight」で検索結果で利用していない項目のチェックを外したり、「プライバシー」で検索したくないフォルダやディスクを追加しておくと、よりストレスのないMac生活を楽しめるでしょう。
2.ソフトウェア・アップデート中
ソフトウェア・アップデートもSpotlightの「索引を作成中」と同じく、頻繁に遭遇する重い処理の一つです。
対処法
ソフトウェア・アップデートはシステムを最新に保ち様々な脅威からMacを守るためにしない訳にはいきません。
ならばどうすればいいのか。
予期せぬタイミングで始まるからイラつくのです。
ソフトウェア・アップデートの確認周期をチェック・変更したり、能動的にソフトウェア・アップデートをしましょう。
3.ハードディスクの空き容量不足
ハードディスクに空き容量がないとMacの動作は劇的に遅くなります。
Macのシステムとアプリはたくさんの一時キャッシュファイルを作成し、そしてキャッシュファイルを必要に応じメモリからディスクにスワップファイルとして移動させます。
あなたのディスクが一杯な時、上記のアクションはより時間がかかります。
なぜなら新しいキャッシュファイルとスワップファイルが作られる前に、古いキャッシュ・スワップファイルは削除されなければならないからです。
確認方法
Finderウィンドウ下部のステータスバー部分を見ればディスクの空き容量はすぐにチェックできます。
ステータスバーが表示されていなければ「Finder」 > 「表示」 > 「ステータスバーを表示」から表示させましょう。
この空き容量表示が、10GBを切っていれば心許なく、0GBになっていたらすぐに行動を起こす必要があります!
対処方
利用していないサイズの大きなファイルを捨てるのが一番の解決方法です。
まずは動画ファイルに手を付けましょう。
その次にゴミ箱を空にして、ダウンロードフォルダもチェックします。
ダウンロードフォルダには中身を取り出したディスクイメージやダウンロードしたまま忘れられている圧縮ファイルなどが大量にある可能性が高く、ここで空き容量を稼げます。
SupaViewやDaisyDiskのようなアプリを利用すると、よりグラフィカルにファイル整理できるかも知れません。
キャッシュを削除すると一時的に空き容量が増えますが、時間が経てば元通りになるので根本的な解決にはなりません。
4.空きメモリが少ない
メモリの空き領域を使い果すと、ハードディスクで計算し始めてしまい(仮想メモリ)、ハードディスクはメモリよりも読み出し・書き出しが遅いのでMacの速度低下に繋ります。
確認方法
空きメモリはアクティビティモニタから確認できます。
「システムメモリ」タブの「空き」が重要です。
対処法
空きメモリを増やすには固定中のメモリを解放するのが一番です。
起動したままになっているアプリを終了させたり、起動しっぱなしのアプリを再起動させてください。
特にWebブラウザの終了が有効です。
Memory Cleanのような固定メモリを解放させるアプリを使うのもいいですが、基本的に使わないアプリを終了させることが一番効果的です。
5.高いCPU使用率
なんらかのアプリやプロセスが圧倒的にCPUを占有していると、Macは劇的に遅くなります。
CPU使用率が高いままだとMacが熱を持ち動作が遅くなりますし、アプリが暴走している可能性もあります。
確認方法
CPU使用率はアクティビティモニタから確認できます。
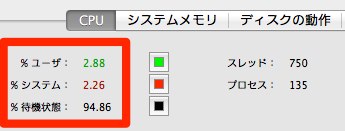
「CPU」タブの「待機状態」が重要です。
「待機状態」が絶えず60%以下のような状態だと、何らかのプロセスが無駄にCPUを浪費していると考えられます。
対処法
アクティビティモニタでCPU使用率順にプロセスを並べてCPU使用率が無駄に多いプロセスを終了させましょう。
6.同時に複数のアプリを起動する
同時に複数のアプリを起動することは、ディスクに頻繁にアクセスし、空きメモリを少なくし、CPU使用率を高めてしまうので、Macの動作を遅くします。
上記で解説してきたMacの動作を遅くする要素が三つも入っているので当然と言えば当然ですね。
対処法
同時に複数のアプリを起動するのを避けたいのなら、ログイン項目を減らすべきです。
時間差起動ができるDelayedLauncherを代わりに使いましょう。
7.メモリが十分でない
どれだけアプリを小まめに終了させていてもすぐに空きメモリがなくなってしまうという人は、そもそもメモリが足りないのです。
物理的なメモリ増設をおすすめします。
機種によっては後から増設することが難しかったりしますので、購入時に多めに積んでおくこともおすすめします。
主観ですがMountain Lionならば8GBは必要だと思います。
8.デスクトップがアイコンでいっぱい
たくさんのアイコンをデスクトップに置くと速度低下することを知っていますか?
なぜならばアイコンはウィンドウとして描画され、その中身もアイコンに反映され、デスクトップ上を移動する時にも再描画されるからです。
対処法
デスクトップにアイコンを置き過ぎないことが重要です。
Cleanやスマート収納などを使ってデスクトップ上のファイルを自動的に他のフォルダに移動させたり、Backdropのようなアプリでアイコンを隠すことも対処法として有効です。
9.ハードディスクが駄目になりつつある
寿命が近いハードディスクはその能力を発揮できません。
Macの動作が遅くなる理由としては最も低いですが、もしそうなら最悪の事態になります。
確認方法
普段とは違う異音(ガリガリやカランカランなど)がMacの中から聞こえてきたり、ディスクユーティリティの「ディスクを検証」「ディスクを修復」でエラーが出て修復できないとディスクの寿命が近付いています。
対処法
「ハードディスクがもう駄目かな?」と思ったら何よりも先にデータのバックアップを取りましょう。
ディスクユーティリティの「ディスクを修復」を何度もかけると若干持ち直すことがあります。
復元ディスクやCDから起動してからディスクユーティリティを起動ディスクにかけると通常では直らないディスクエラーも直ることがあります。
上記の応急処置を施してもハードディスクはいつかは壊れますし、突然壊れてしまうこともあるので常日頃からのバックアップが重要になります。