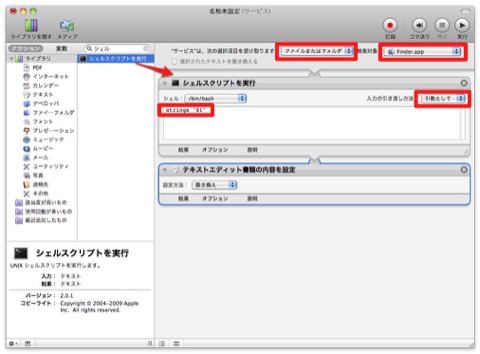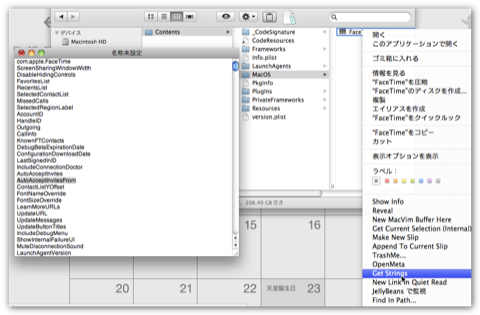「defaults write ~」に使われる文字列を簡単に見つけだす
さまざまなアプリケーションの隠し設定を有効にするためにターミナルで打ち込むdefaultsコマンド
defaults write ~このブログでも何回か紹介してきましたが、隠し設定を有効にするために必要な文字列を簡単に見つける方法をCornDog Computersさんが解説してくれているので真似しましょう。
- Automatorを起動させて「ワークフローのテンプレートを選択」で「サービス」を選択
- 「"サービス"は、次の選択項目を受けとります」のオプションを「ファイルまたはフォルダ」に
- 「検索対象」オプションを「Finder」に
- 「シェルスクリプトを実行」をアクションに追加
- 「入力の引き渡し方法」のオプションを「引数として」に変更
- スクリプトを記述する部分に下記テキストをコピペする
strings "$1" - アクションに「テキストエディット書類の内容を設定」を追加
- 保存して適当なサービス名をつける(Get Stringsなど)
Automator製サービスができたら調べたいアプリケーションのアイコンを右クリックして「パッケージの内容を表示」
「Contents」>「MacOS」フォルダ内のUnix 実行ファイルを右クリックしてサービスメニューを表示させ「Get Strings」
そうするとテキストエディットにずらっと怪しげな文字列が。
後は自分が探している隠し機能の英単語を想定しながら、一行ずつターミナルでdefaultsコマンドを試していくだけです。
誰も見つけていない隠し設定を見つけられる可能性もありますが、めちゃくちゃに試していったら直らない可能性もある(むしろ高い)ので、分からない人は試さないでください。